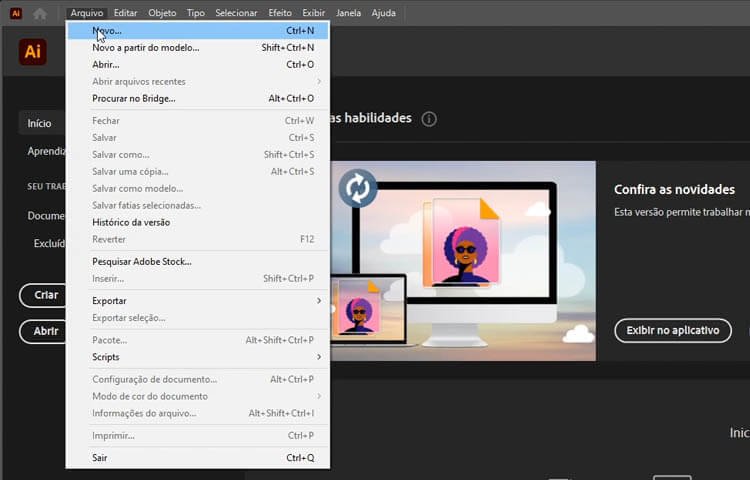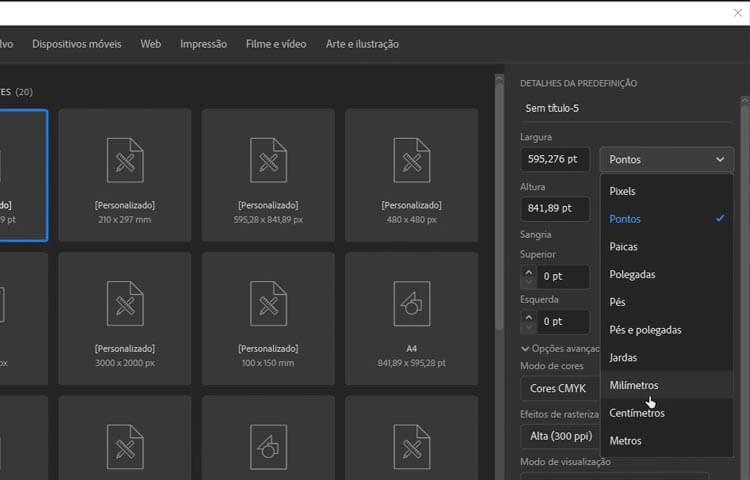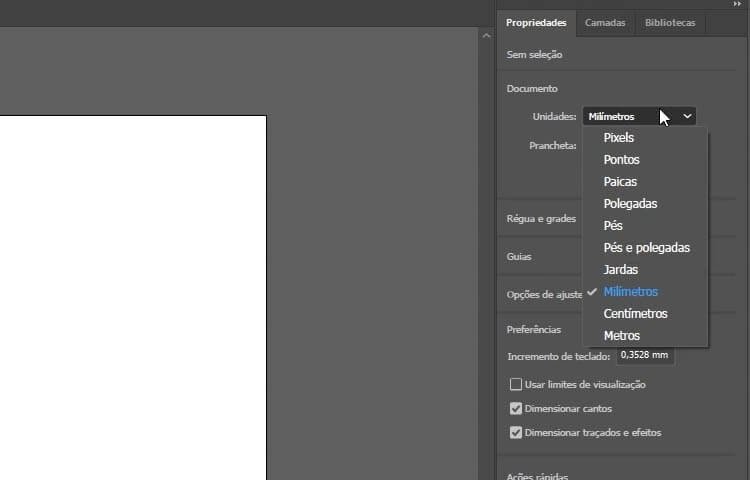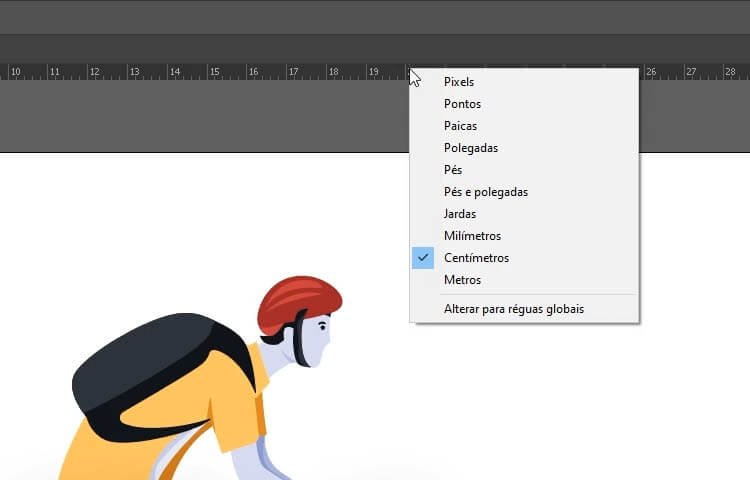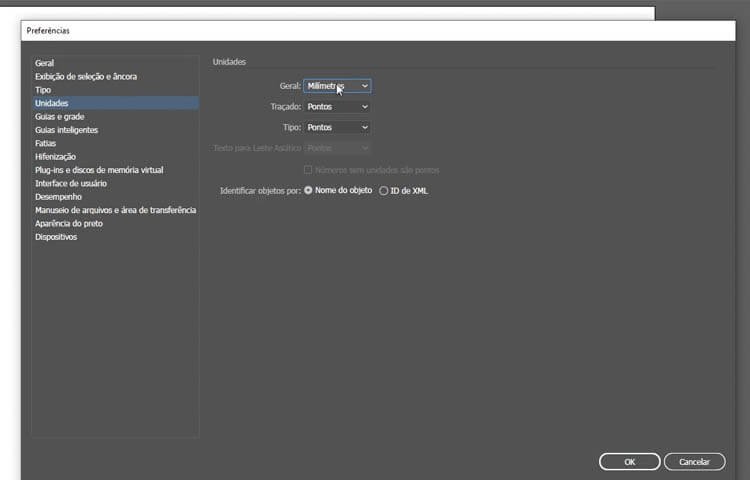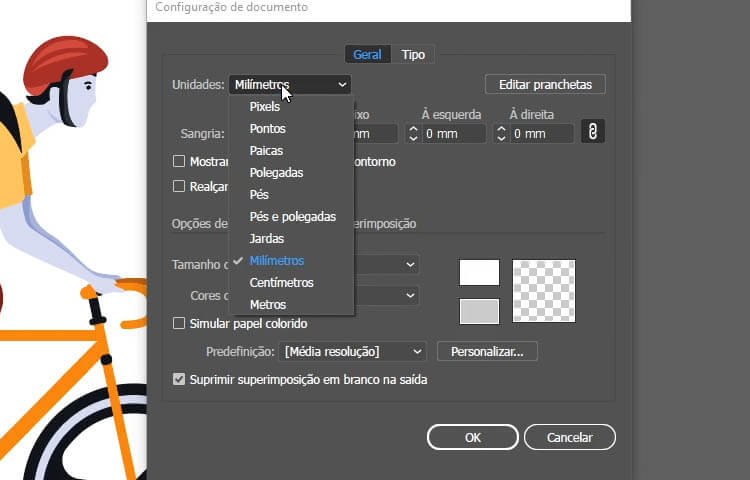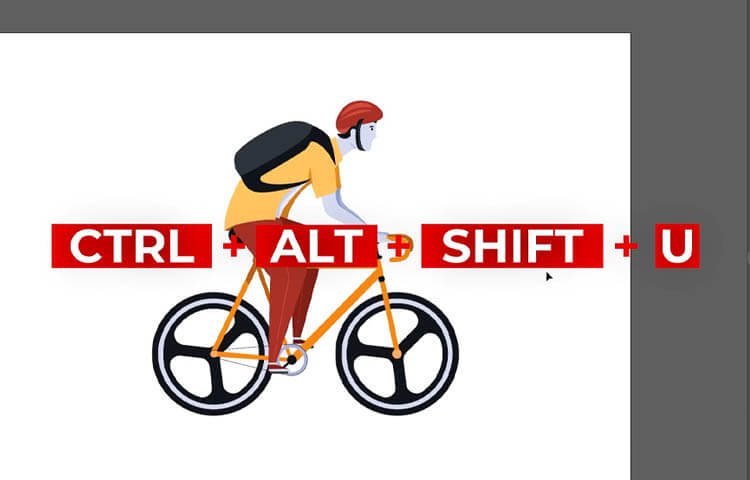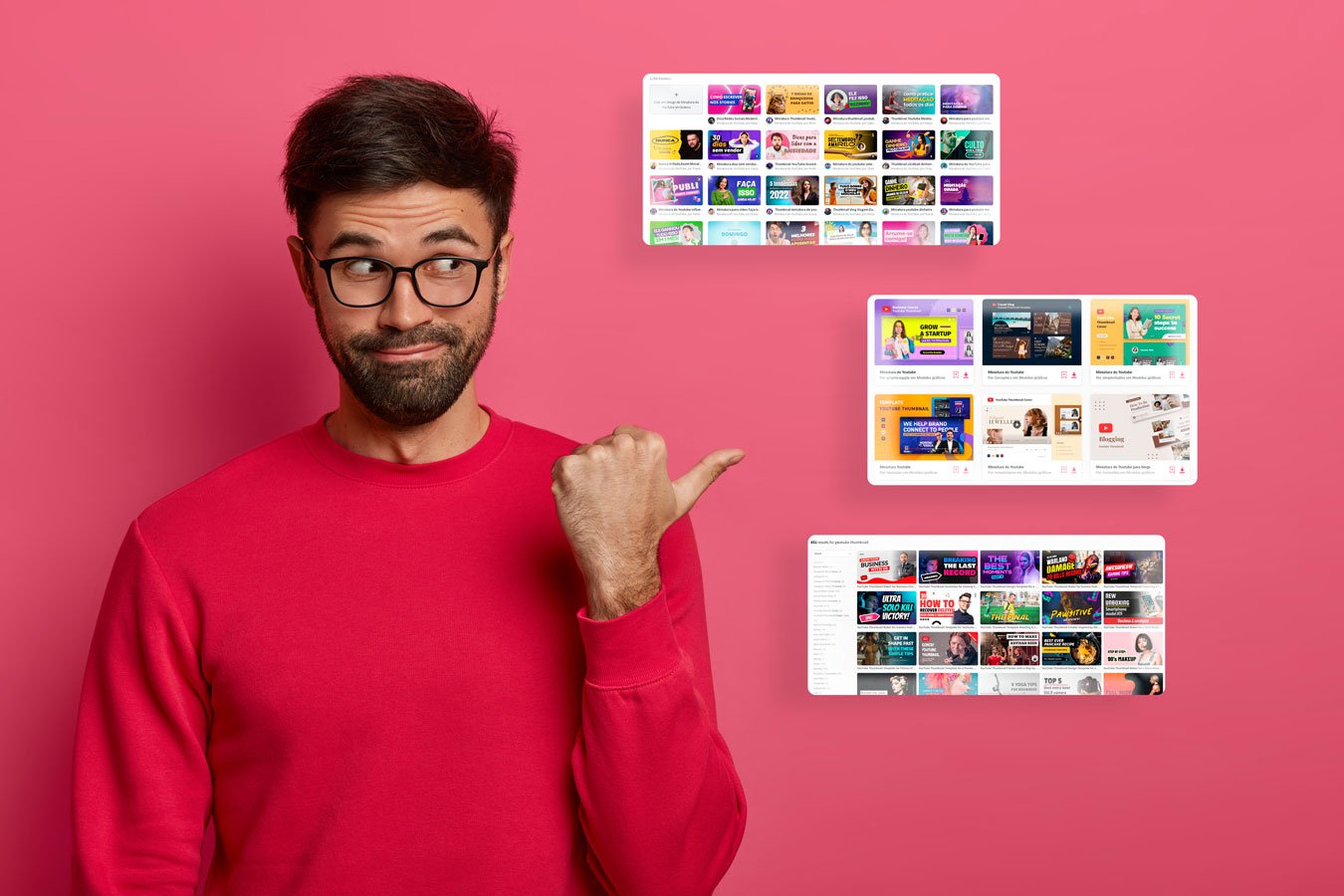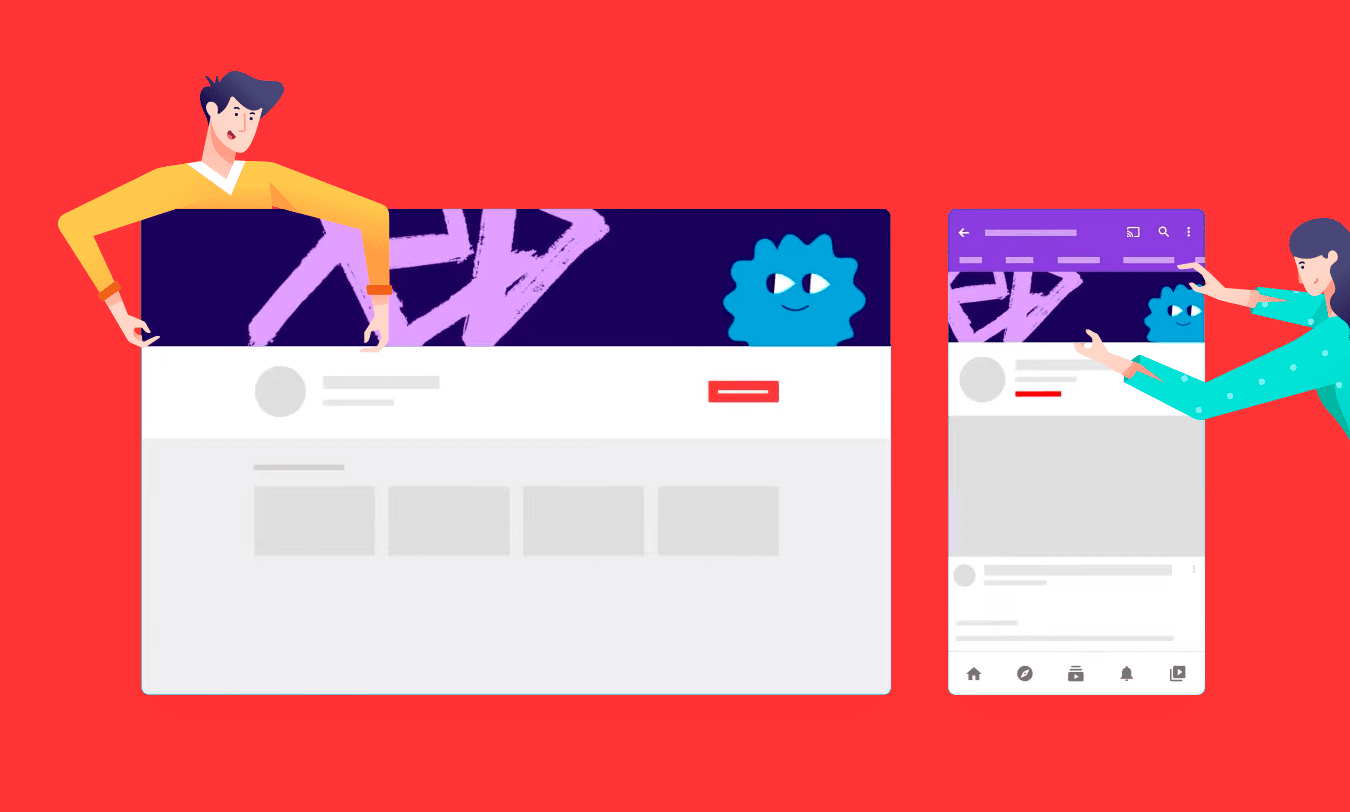Mudar as unidades de ponto (pt) para pixel (px), milímetros (mm) ou centímetros (cm) com certeza vai te ajudar muito conforme a finalidade do arquivo a ser criado (se for para impressão ou digital, por exemplo).
Já que a unidade padrão é o ponto, algo difícil de mensurar na vida real, utilizar unidades do nosso dia a dia, seja nas réguas e grades como nos próprios objetos criados vai te trazer até mais precisão em seu trabalho.
Versão em vídeo
Assim como nas dicas anteriores, veja também esse artigo em nosso canal no YouTube:
Versão em texto
Mas antes… Qual é o tamanho da unidade ponto (pt)?
A resposta é: depende. Já que o tamanho físico do ponto muda conforme a resolução de impressão, afinal essa última é medida por DPI (pontos por polegada), sendo assim, quando trabalhamos com 72 dpi, temos ali 72 pontos em uma polegada. Como a polegada tem 25,4 mm e considerando a relação de 1/72, o ponto teria o equivalente a 0,35 mm.
Mas ao aumentarmos a resolução para 300 dpi (comumente utilizada para impressões de boa qualidade) temos aí um número maior de pontos em uma mesma área, consequentemente esses pontos precisam ser menores para caber lá, ficando em torno de 0,08 mm.
A ideia desse artigo não é falar sobre a diferença de qualidade entre usar uma resolução ou outra, mas sim, que o ponto então não é uma unidade fiel para usarmos em muitas situações.
Então, como mudar a unidade no Illustrator?
Existem várias maneiras de alterar a unidade do seu arquivo, antes e depois da criação do mesmo.
Na criação do arquivo
Quando criamos um arquivo para impressão, como uma A4, A3, etc, o padrão do software é o ponto, mas já nesse momento podemos optar por uma unidade mais prática, como o milímetro ou centímetro.
Basta na hora de ir em Arquivo > Novo, escolher ali a unidade diferente, mesmo a partir de uma predefinição de tamanho.
Em arquivos existentes
Se o seu caso é de um arquivo já existente e que foi feito em outra unidade, existem pelo menos 4 maneiras de alterar, que podem ser úteis conforme sua versão do Illustrator.
Nas últimas versões do Illustrator, o painel Propriedades surgiu para centralizar algumas ferramentas. Se você não tiver com nada selecionado (Ctrl + Shift + A tira todas as seleções), o programa entende que você está selecionando o documento, sendo assim, poderá alterar a unidade dele no canto superior direito, no painel Propriedades.
Outra maneira é quando estamos com as réguas de guias aberta (Ctrl + R), ao clicar com o botão direito em uma delas (na horizontal ou vertical) você terá as outras opções de unidade para escolher.
E uma outra opção é ir em Editar > Preferências > Unidades, onde terá não só a opção de mudar a unidade Geral (medidas dos objetos e documento) como também das fontes e traçados, podendo ser interessante em alguns casos mais pontuais também.
Uma clássica solução também, para qualquer versão do programa, é ir em Arquivo > Configurações de documento.
Mas existe também uma última maneira, que é usando o atalho Ctrl + Alt + Shift + U, que muda para a próxima unidade principal da lista, fazendo essa troca ser ainda mais rápida.
Conclusão
Em outro momento podemos falar mais sobre unidades e resoluções, para impressão ou digital e suas diferenças, mas saber alterar para trabalhar com a unidade é algo que você precisa saber, tanto para facilitar como também para ter certeza da dimensão final da sua criação, evitando surpresas desagradáveis.
Até a próxima!