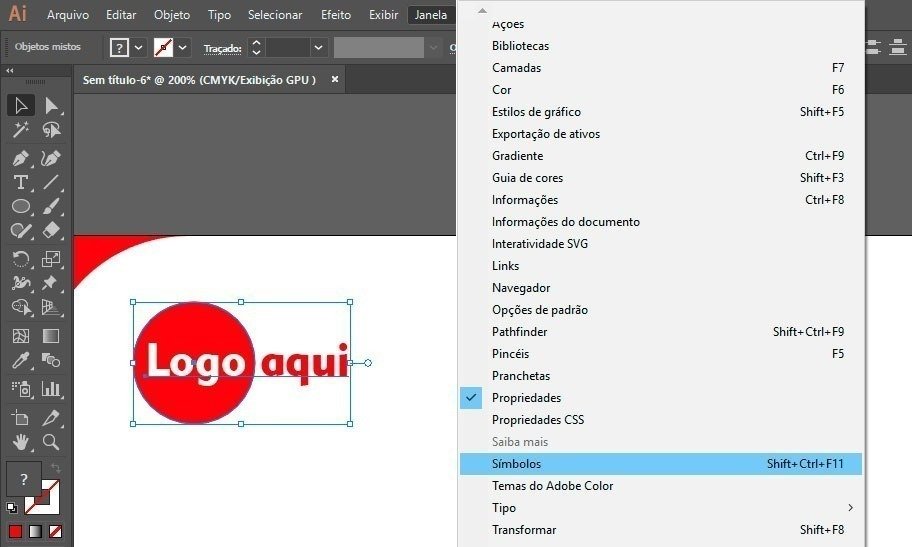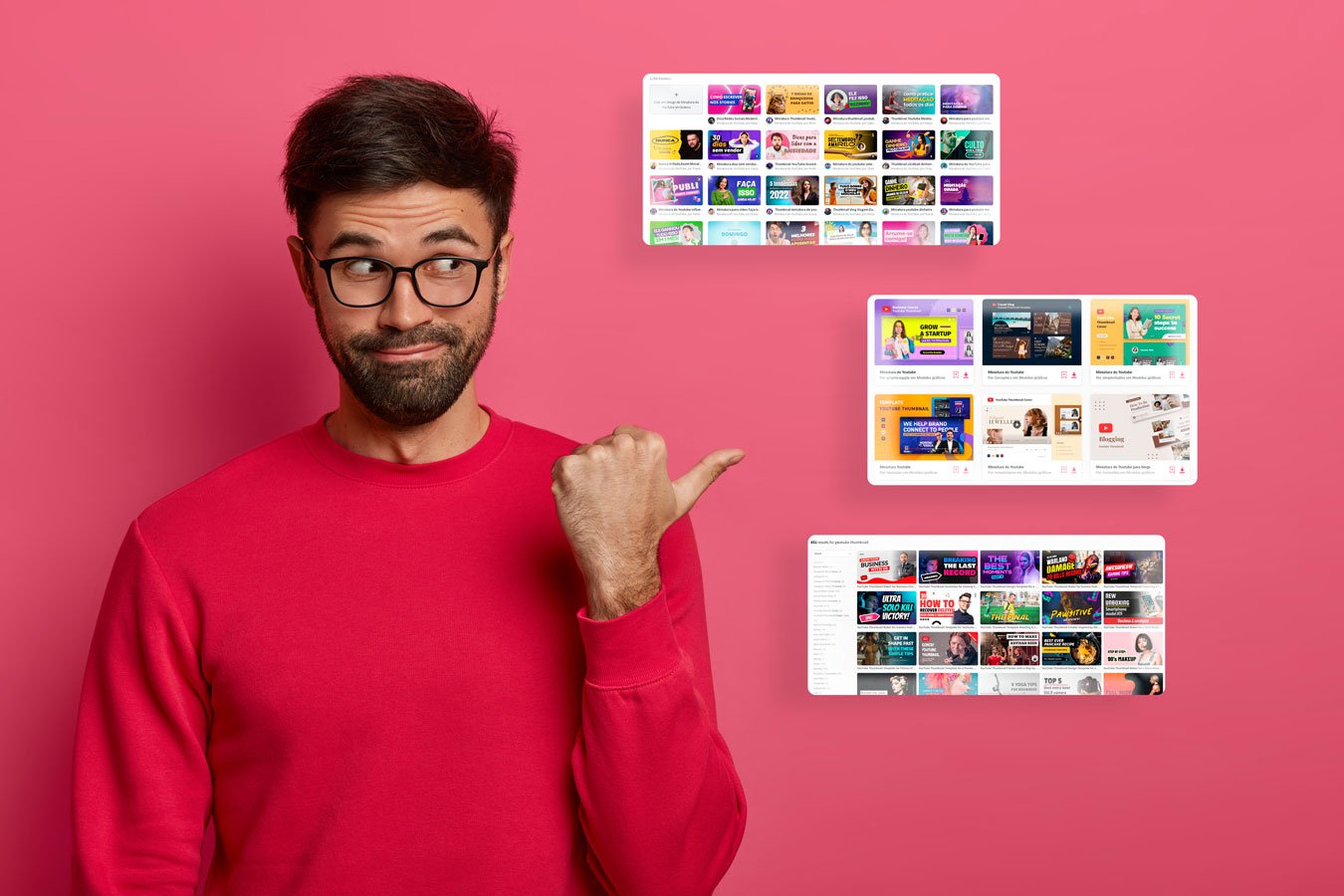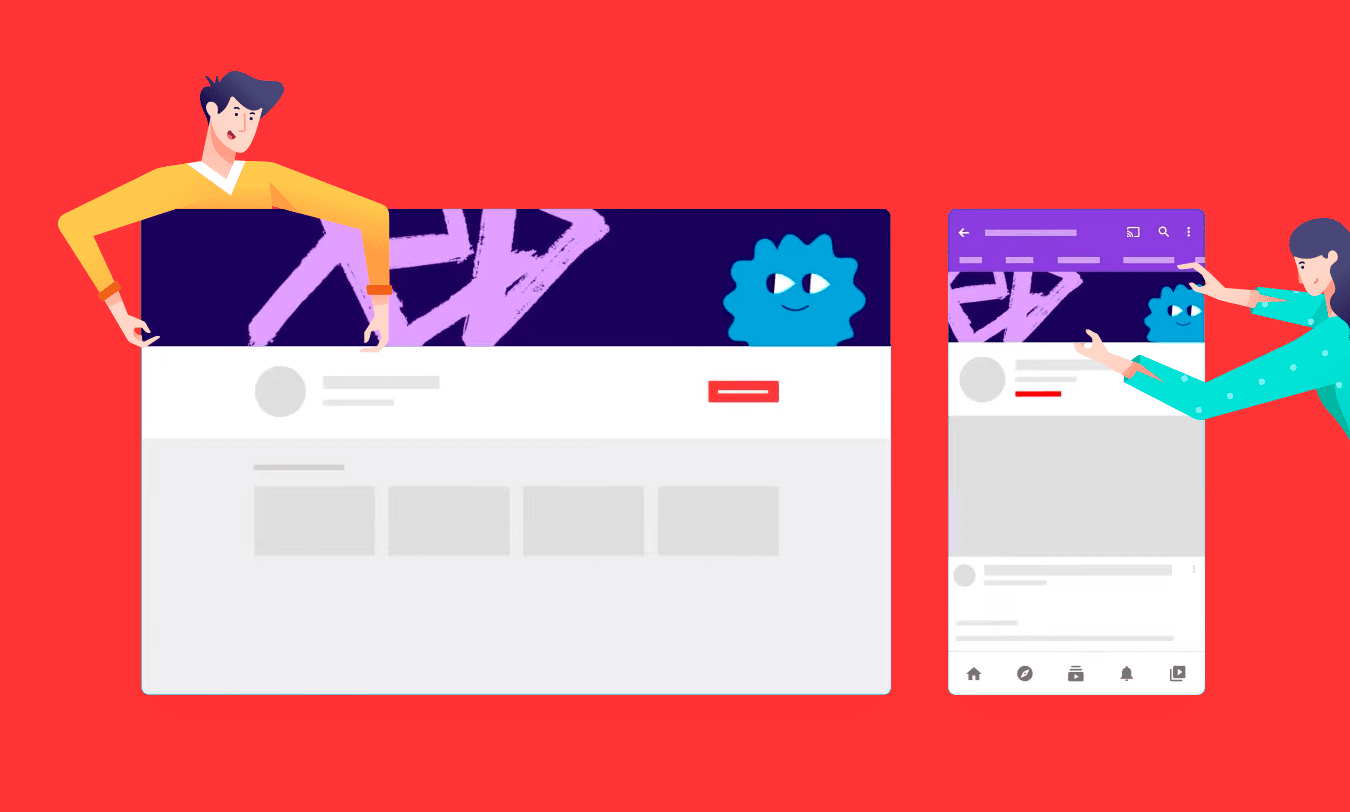Existem diversos templates, mockups e outros layouts prontos para abrir e alterar apenas a parte necessária, inserindo, por exemplo, um logo, alterando um texto, cores, etc.
Em muitos arquivos PSD ou AI (Photoshop ou Illustrator), ao fazer uma alteração em um objeto, todos os demais objetos iguais a esse podem ser alterados.
No Photoshop esse recurso pode ser feito através de Objetos Inteligentes. Mas e no Illustrator? Lá, temos os Símbolos.
Veja um exemplo de como utilizar essa ferramenta de maneira simples:
Muitas vezes estamos criando a papelaria do cliente e aplicamos seu logo nos diversos itens da papelaria (timbrado, cartão, pasta, etc). Cada um pode estar em uma prancheta diferente do Illustrator.
O problema de fazer isso é que, se o cliente ainda tiver que aprovar o logo e pedir uma alteração no mesmo, você terá que substituir o logo nas pranchetas já aplicadas.
Para isso não acontecer, vamos para os símbolos.
Como usar símbolos no Illustrator
Com o logo selecionado (ou qualquer outro objeto que desejar salvar para replicar depois, como textos e imagens), vá em Janela > Símbolo.
Clique no ícone da página virada para criar um novo símbolo. Nesse exemplo não temos que alterar nada na janela de opções que aparecerá.
Agora basta arrastar o símbolo criado da janela de Símbolos para os locais desejados.
O que é realmente interessante nessa técnica é que se você pode dar um duplo clique no logo já salvo como símbolo e fazer qualquer alteração nele.
Ao sair do símbolo clicando duas vezes fora (ou na seta de voltar) o símbolo (no caso, o logotipo) será atualizado em todos os demais locais.
E voilà, todos seus objetos são atualizados e você só precisará exportar novamente as pranchetas para aprovação do cliente.
Esse post foi sugestão de um leitor do Designerd. Se você também tem uma sugestão, envie para nossa Fan Page, nosso canal do Youtube ou simplesmente deixe um comentário nesse artigo.