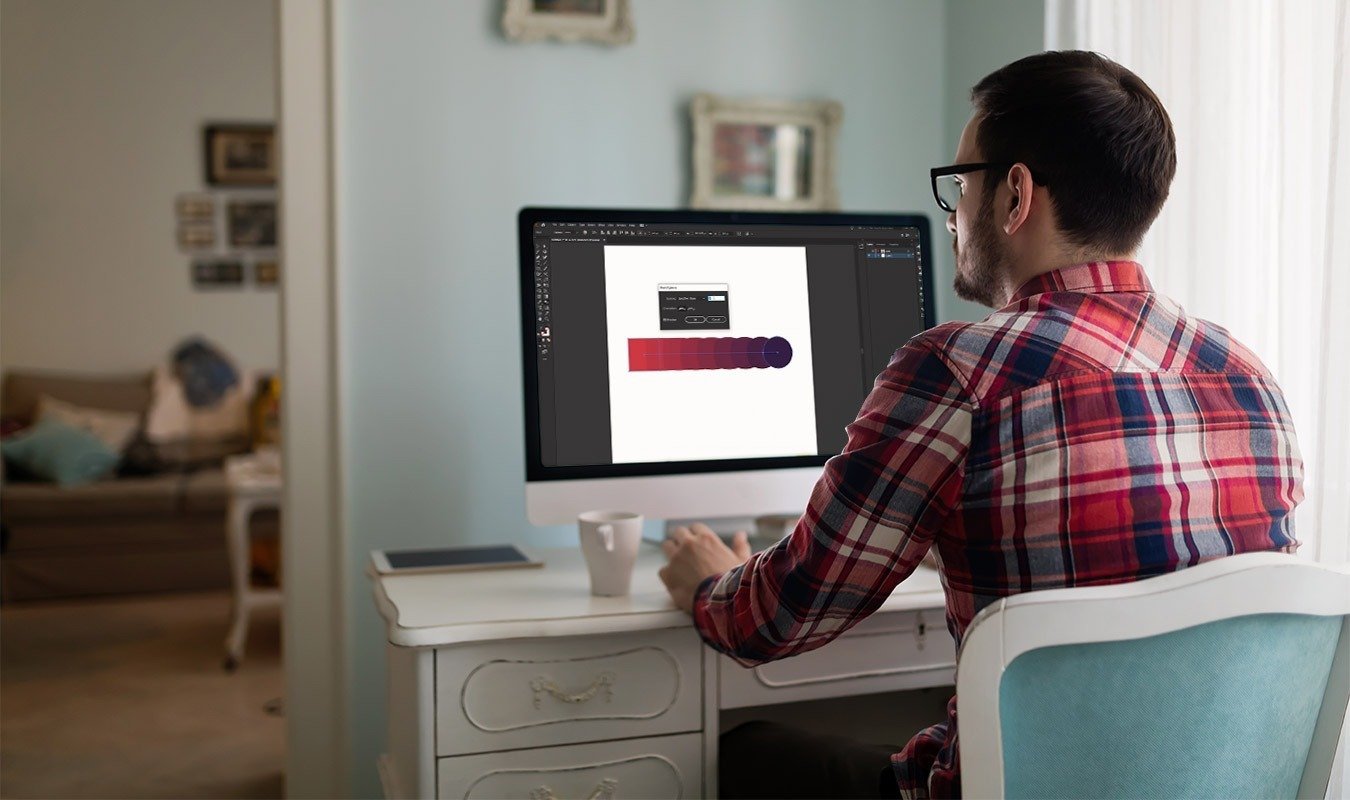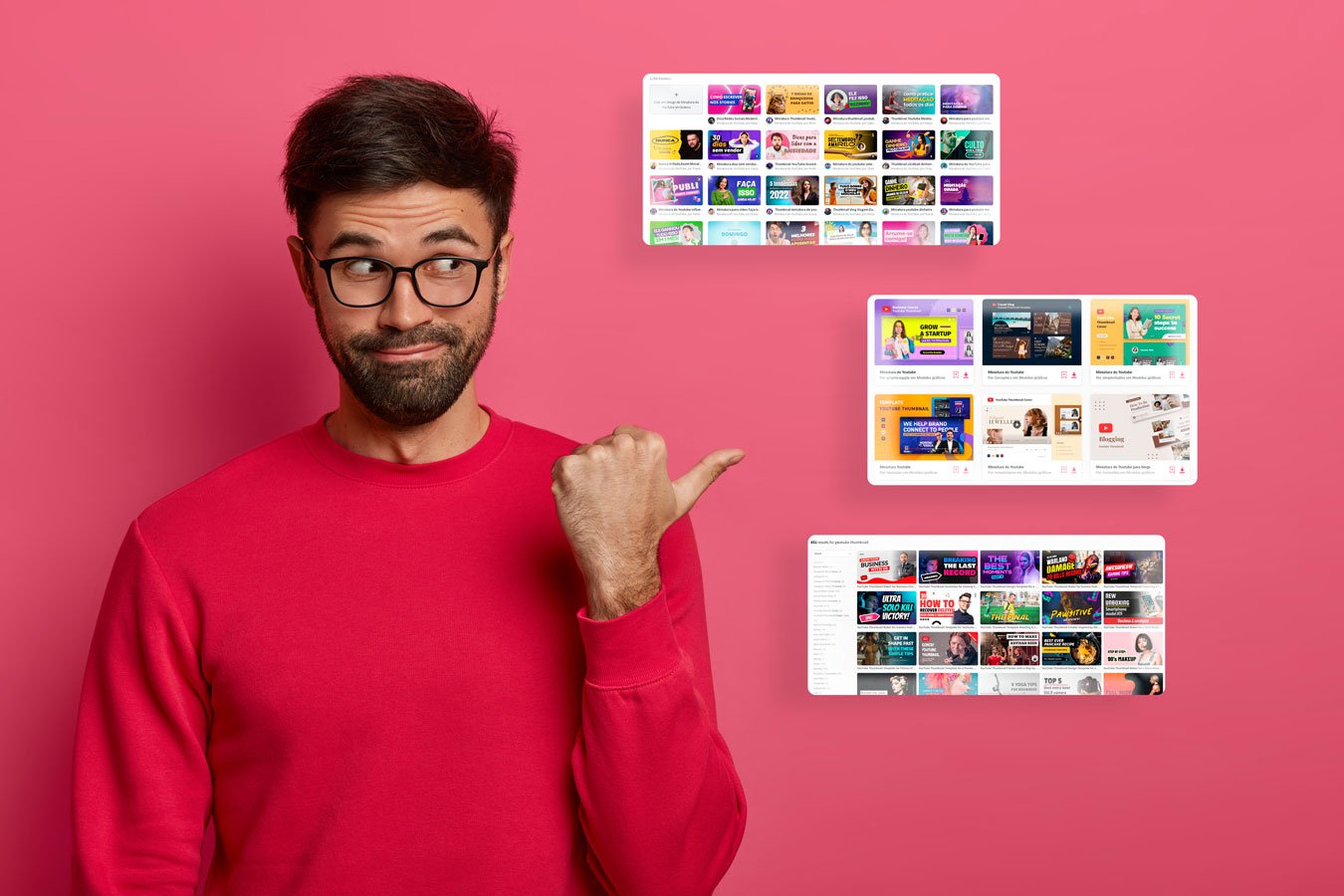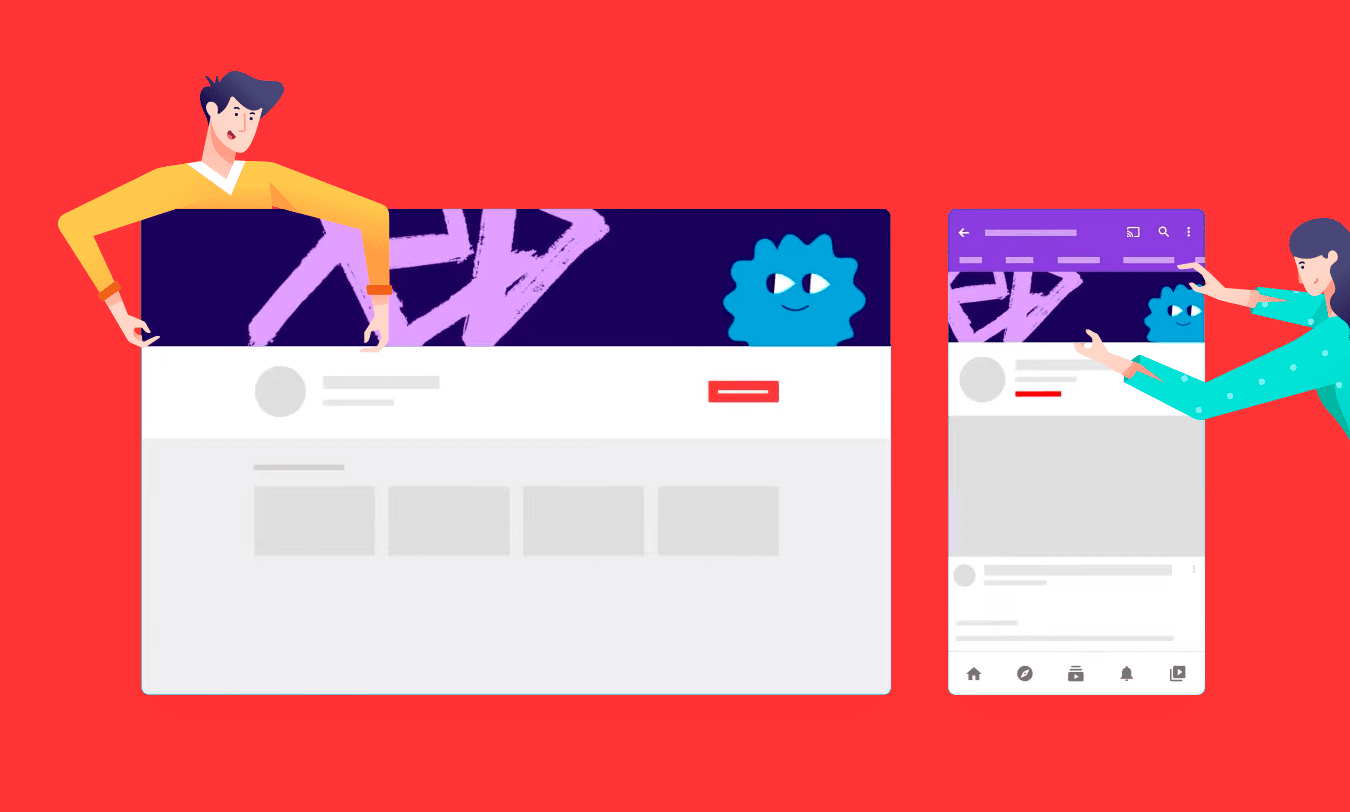Escrevi este artigo para complementar um assunto que tenho falado no meu canal do YouTube.
Na série “efeitos de texto”, trago vídeos explicando como criar efeitos de textos com as ferramentas do Illustrator.
E os parágrafos seguintes têm o objetivo de compor a série, explicando com mais detalhes as principais ferramentas que utilizo.
Dicas iniciais
Antes de começarmos a falar sobre as ferramentas, quero trazer algumas informações iniciais.
O Illustrator interpreta efeitos de aparência de maneira separada das manipulações estruturais de um objeto.
“Éricles, mas como assim?”
Basicamente, algumas ferramentas que me propus a mostrar neste artigo criam uma aparência em torno de um objeto, permitindo sua edição através de uma painel próprio, preservando a forma estrutural.
Você confere esses efeitos de aparência através do painel “appearance”, tecla de atalho shift+F6.
Outra maneira de perceber esse fenômeno é através da mudança no modo de visualização para outline, com a tecla de atalho ctrl+y. Esse modo revela apenas o contorno das formas que estão no arquivo do Illustrator, e será muito útil na hora de fazer os ajustes finos.
Ferramentas fundamentais
Entendido os apontamentos iniciais, vamos conhecer as ferramentas fundamentais para trabalhar com efeitos de texto no Illustrator.
Separei esse tópico em dois temas para falar das ferramentas através da sua ótica de utilização.
Para manipulação de caminhos
A ferramenta mais conhecida e utilizada dos softwares vetoriais é a pen tool, e saber utilizá-la para efeitos de texto é de grande valia.
Algumas pessoas têm dificuldades com ela, mas com um pouco de prática e direcionamento correto, é possível potencializar o aprendizado. Fiz um vídeo no YouTube que lhe será muito útil para praticar.
Mas além da pen tool, quero falar sobre duas ferramentas de manipulação.
Direct tool (A)
A direct tool serve para selecionarmos pontos-âncora dos caminhos criados pelas ferramentas de desenho, tanto a pen tool e pencil tool como as ferramentas de desenho geométrico.
Todo desenho de software vetorial possui pontos-âncora, que juntos aos nós, compõem um vetor.
Se você quiser utilizar uma seleção livre para escolher os pontos-âncora, pode utilizar a lasso tool, ativada com a tecla de atalho Q.
Scissors tool (C)
Essa ferramenta, conjugada com o modo de visualização outline, é muito útil para fazer cortes em lugares específicos de um caminho vetorial.
Para melhor aproveitamento da ferramenta, é preciso conhecer duas opções do Illustrator: modo de isolamento e smart objects.
Digo que elas potencializam a utilização da scissors tool porque utilizando o modo de isolamento, é possível focar no objeto que deseja ser cortado e com a smart objects ativa é possível escolher o caminho sem erros e também as intersecções.
Para deixar seu objeto no modo de isolamento, dê um duplo clique sobre ele.
E para ativar ou desativar a smart objects, utilize a tecla de atalho ctrl+u, ou vá no menu view > smart guides.
Para combinação de objetos
Já para combinação de objetos, te sugiro dominar a shape builder e a pathfinder.
Essas duas ferramentas já foram tema de um artigo sobre as ferramentas essenciais do Illustrator, e também uma série de vídeos no YouTube para explicar especificamente de cada uma delas.
Assista aos vídeos e leia o artigo para se preparar pro próximo tópico com as ferramentas diferenciais.
Ferramentas diferenciais
Eu considero que existem 3 ferramentas que serão úteis para você em 90% dos casos de quando estiver criando um efeito de texto no Illustrator. São elas:
1- Blend Tool (W)
Esta é uma ferramenta de mistura de objetos que gera resultados incríveis, sejam eles em torno de efeito de cor ou de complemento de forma.
Explicando um pouco melhor, conseguimos utilizar a blend tool a partir de dois objetos que terão um espaçamento pré e pós definido, mesclando suas formas e cores.
Você pode definir o caminho que essa mistura percorre posteriormente, através da replace spine em object > blend > replace spine.
2- 3D
A opção de efeitos 3D possuem inúmeras possibilidades de efeito.
Com suas diversas opções de controles que vão desde profundidade, rotação do eixo e perspectiva, até o tipo de iluminação da superfície.
Você pode encontrar essa ferramenta no menu effect > 3D.
Uma das opções que curto bastante é a rotate, pois com ela é possível criar efeitos de texto isométrico como no vídeo acima.
3- Transform
E a última ferramenta de efeito que sugiro que conheça é a transform.
Diferente do painel transform com coordenadas, escalas e rotação de objetos, o efeito transform é um efeito de aparência como falei acima, e que abre um enorme leque de possibilidades de efeitos de maneira simples.
Através do menu effect > distort & transform > transform, você abre as opções de edição da aparência e vislumbra uma tela muito parecida com as opções de ferramenta da move tool.
Aqui você pode brincar com a escala, posicionamento, cópia e rotação do objeto escolhido, possibilitando uma forma simples de criar long shadows, por exemplo.
Conclusão
Este artigo foi um apanhado das ferramentas que mais utilizo quando o assunto é criação de efeitos de texto no Illustrator.
Se quiser complementar seus estudos, inscreva-se no meu canal e acompanhe as dicas semanais nos meus artigos aqui no blog.