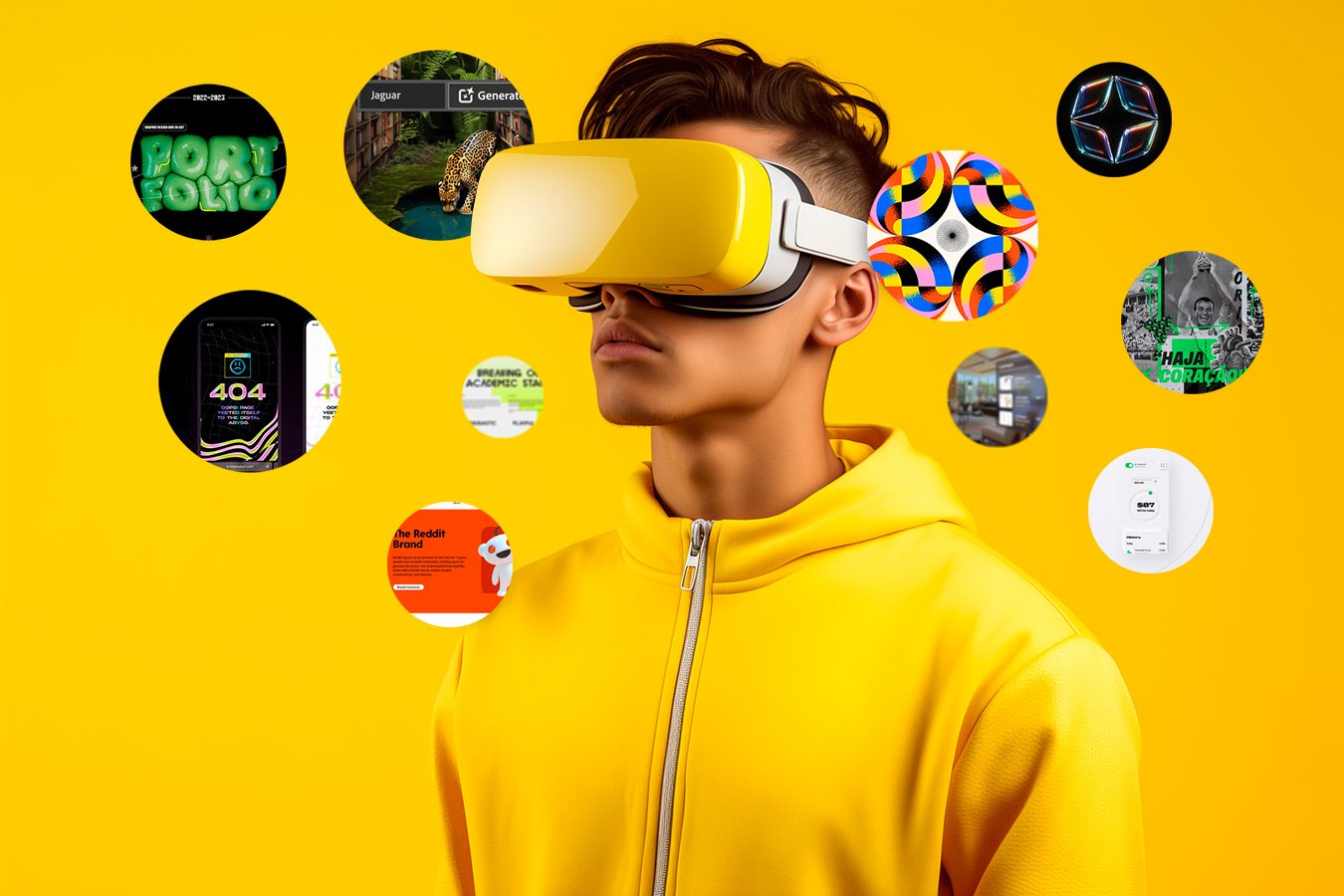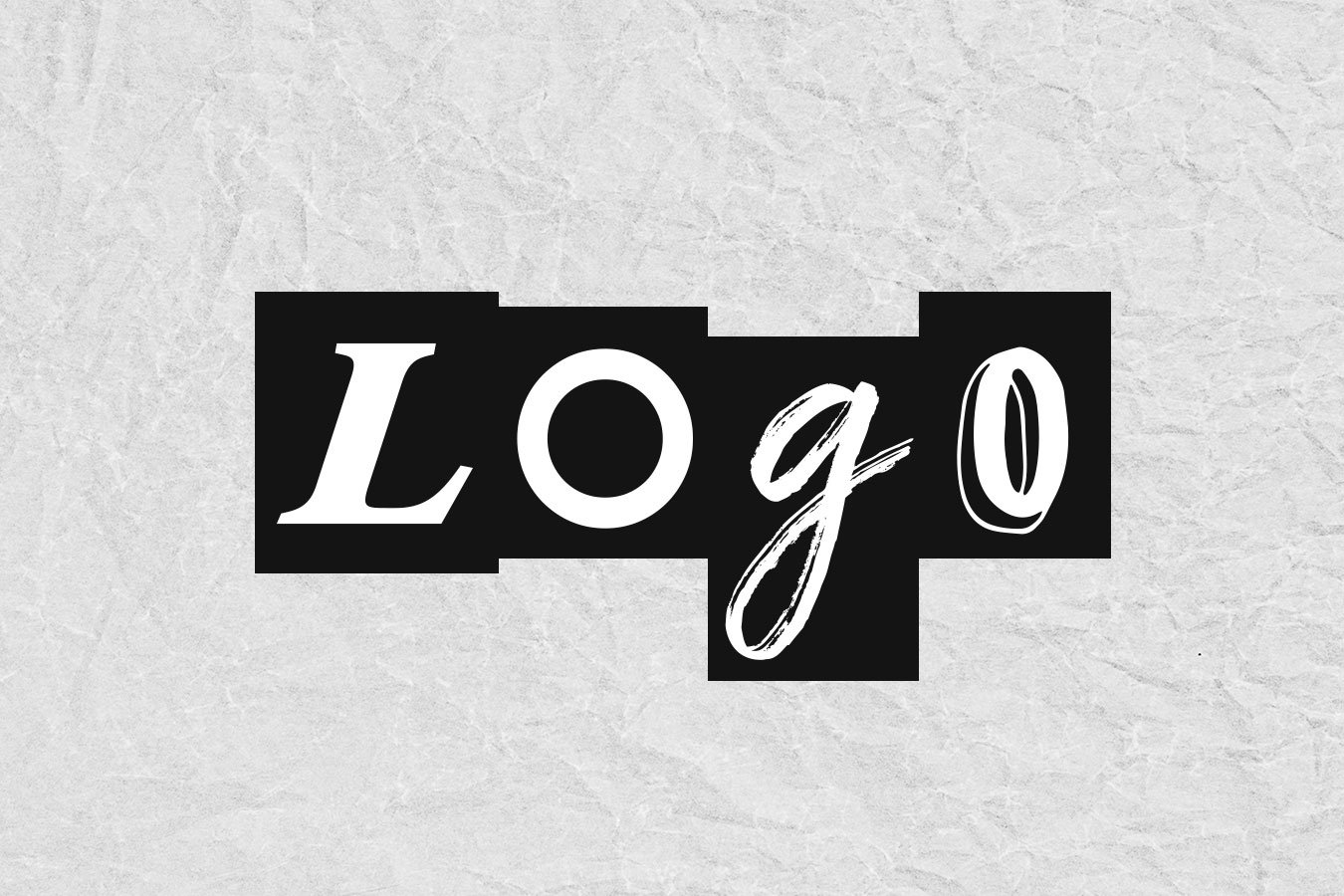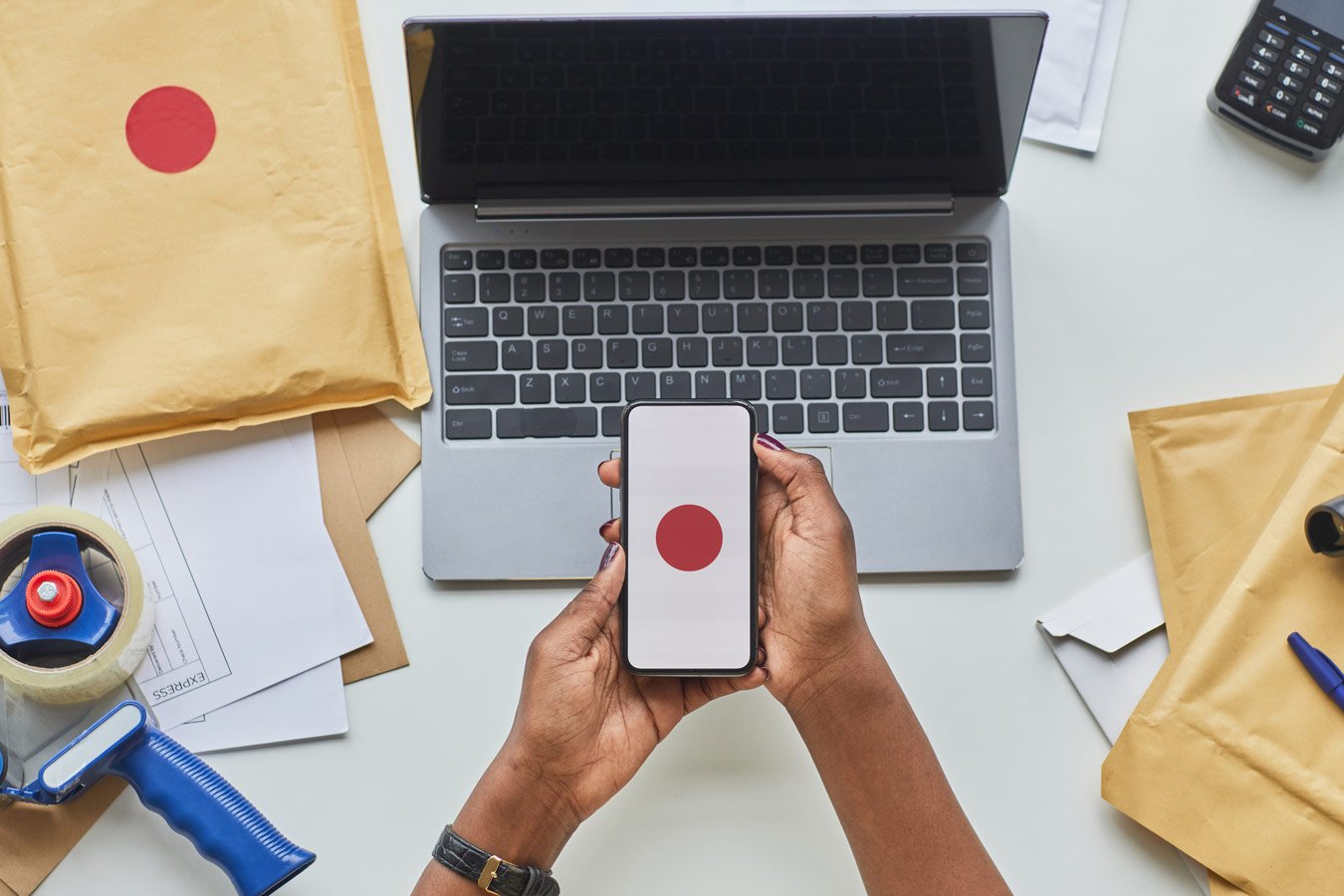Aproveitando essa maré de explicação de conceitos do Design aplicados ao Illustrator, vamos falar sobre texto.
Pode parecer meio bobo, mas dominar as ferramentas de texto melhora seu fluxo de trabalho e expande a mente para soluções mais criativas. Eu vou dividir este artigo em duas partes: linha de texto e texto de área, intercalando com sub-tópicos que são bem importantes.
Linha de texto
A opção de linha de texto é comum e intuitiva, também chamada de point text ou texto artístico, como no caso do Corel Draw. Para selecionar a ferramenta texto, basta apertar a tecla de atalho “T” e clicar em qualquer área da sua prancheta.
A primeira característica da linha de texto é que ela é infinita em apenas uma linha (tá aí o motivo do nome), ou seja, é recomendado para se trabalhar com textos curtos como títulos e subtítulos.
Os controles de transformação desse tipo de texto fazem com que a fonte altere seu tamanho (pode parecer óbvio nesse momento, mas na próxima tipologia não será tanto).
E pelo amor de tudo o que é sagrado, sempre quando trabalhar com transformações na escala de uma fonte, utilize a tecla “shift” para promover essas edições, o que permite que a proporção do seu texto se mantenha.
Touch type
Poucas pessoas falam sobre essa ferramenta, mas mesmo assim ela pode se apresentar muito útil em soluções “disruptivas”. Lá nas opções de texto você vai encontrar uma série de ferramentas dedicadas, e a última delas é a touch type tool, ou o atalho “shift+t”.
A touch type é uma ferramenta de transformação individual das letras em uma caixa de texto, seja de linha de texto ou texto de área. Em outras palavras, depois de ativá-la, você pode clicar em qualquer caractere e editá-lo individualmente, mudando sua escala, sua linha de base e sua rotação. Ela é uma opção muito viável para caso você não queira transformar seu texto em curvas.
“Éricles, me diverti com a ferramenta mas eu quero voltar às configurações normais”. Para isso, vamos falar melhor sobre o painel de caracteres.
Painel de caracteres
Antes que eu me esqueça de falar sobre como resetar a caixa de texto, vamos ao passo a passo.
No painel de controle, você vai encontrar o painel de caractere (character panel), clicando no link, o painel será expandido, mostrando uma organização autoexplicativa. E para resetarmos as edições de texto, basta clicar nas opções do painel e reset panel. Easy! Vamos pra próxima.
Três coisas são muito importante para retratarmos aqui no painel de caractere: leading, tracking e kerning. Como sei que você já leu nosso guia sobre tipografia, deve estar fera só de olhar o painel expandido. No grupo superior, damos de cara (da esquerda para a direita, de cima pra baixo), com o tamanho da fonte, o leading, ou entrelinha, o kerning e o tracking.
O que eu vou recomendar para você é que nunca deixe os valores padrões, pois existem variáveis que o tipógrafo não pode contar, como a quantidade de palavras por linha e a quantidade de linhas por bloco de texto. Ou seja, cada caso é um caso.
Texto de área
Também conhecido como texto parágrafo, este se diferencia do primeiro já de cara, mesmo que para o criarmos não é preciso mudar de ferramenta.
Ainda com a ferramenta de texto, você clica e arrasta, definindo uma área na qual seu texto preencherá.
E outra diferença bem importante é que agora você não aumenta o tamanho do texto usando os controles de transformação, estes vão aumentar o tamanho da ÁREA que esse texto preencherá.
Caso você queira aumentar tanto o texto como a sua área proporcionalmente, utilize a ferramenta Free Transform (ou transformação livre). Com a tecla de atalho “E” e o texto de área selecionado, você aumenta ambos, sempre segurando a tecla shift, não se esqueça.
E falar sobre texto parágrafo nos leva a compreender o painel de parágrafo, ou como gosto de chamar e não conseguir pronunciar: paragraph.
Painel de parágrafo
Assim como o painel de caractere, este painel faz edições no texto, mas não somente no tipo de texto parágrafo, mas também no artístico. O que eu sugiro é que determinadas configurações deste painel você só utilize com o texto parágrafo.
Além dos alinhamentos, aqui podemos editar a indentação de primeira linha e os espaços antes e depois do parágrafo.
Saindo um pouco do pensamento lá do ensino fundamental que a gente usava indentação de dois dedos, ou como a prô Ana falava: “dois dedinhos de espaço pra começar o parágrafo”. No design vamos aplicar de uma maneira diferente esse artifício, aliás, não estamos presos à normas ortográficas, mas cabe aqui o bom senso do designer para trazer algo que esteja de fácil consumo.
Normalmente, podemos aplicar indentação de primeira linha quando temos blocos de textos muito expressivos, daí para facilitar a identificação sobre cada parágrafo, usamos esse espaço à esquerda. Para nós, essa é uma excelente solução, porque assim deixamos o texto mais “escaneável” para o leitor.
O espaço antes e depois do parágrafo é uma função muito inteligente, diga-se de passagem. Em vez de você apertar enter duas vezes no seu texto para diferenciar um parágrafo do outro, use essa opção e defina a distância. Vai melhorar muito seu fluxo de trabalho.
Conclusão
Eu sempre fico muito temeroso no final de um artigo como este, porque eu sei que faltam mais 15 milhões de coisas para se abordar.
Entretanto, essas são dicas preliminares, o que, com certeza, vai te dar um pontapé para compreender melhor as estruturas de texto do Illustrator.
E minha dica final é: pratique. Por pensarmos que essas ferramentas são básicas, nos desleixamos a estudar melhor suas possibilidades, e, lembre-se: possibilidades andam de mãos dadas com a verdadeira criatividade.