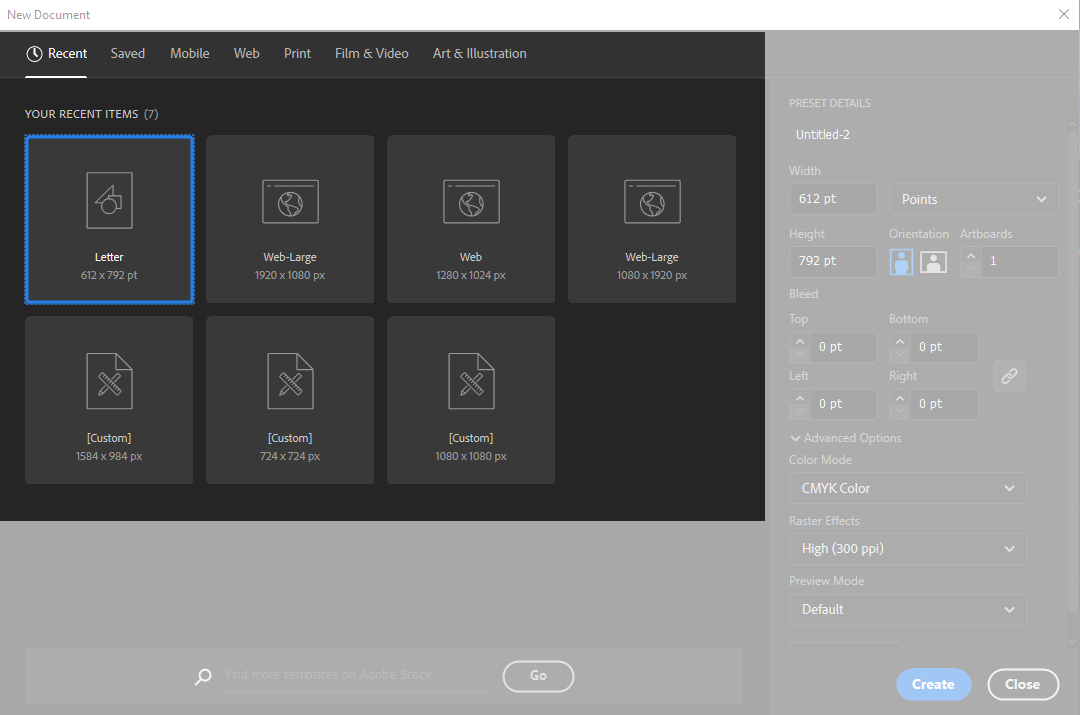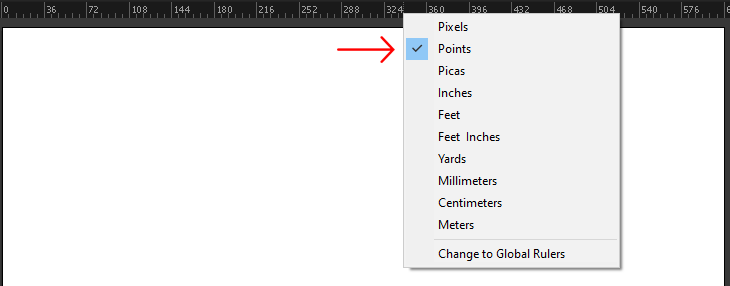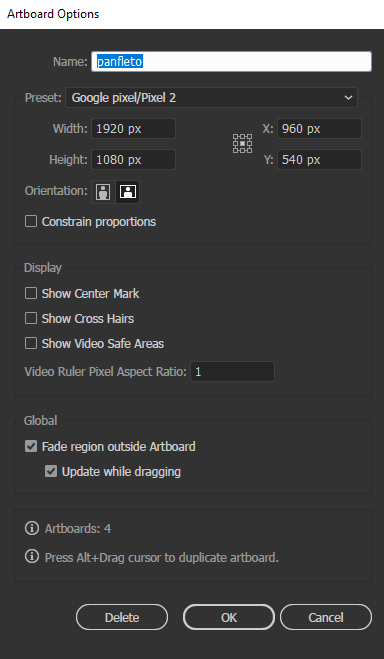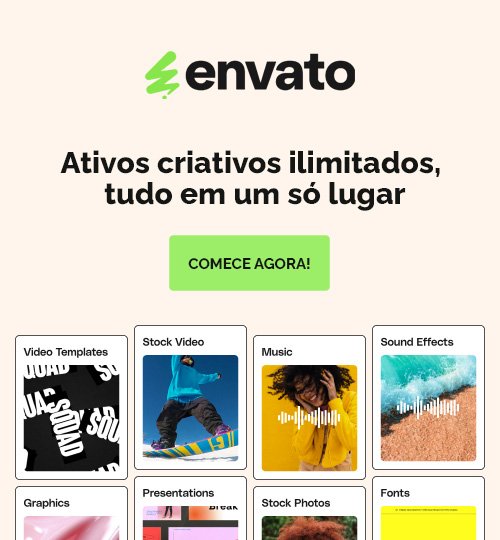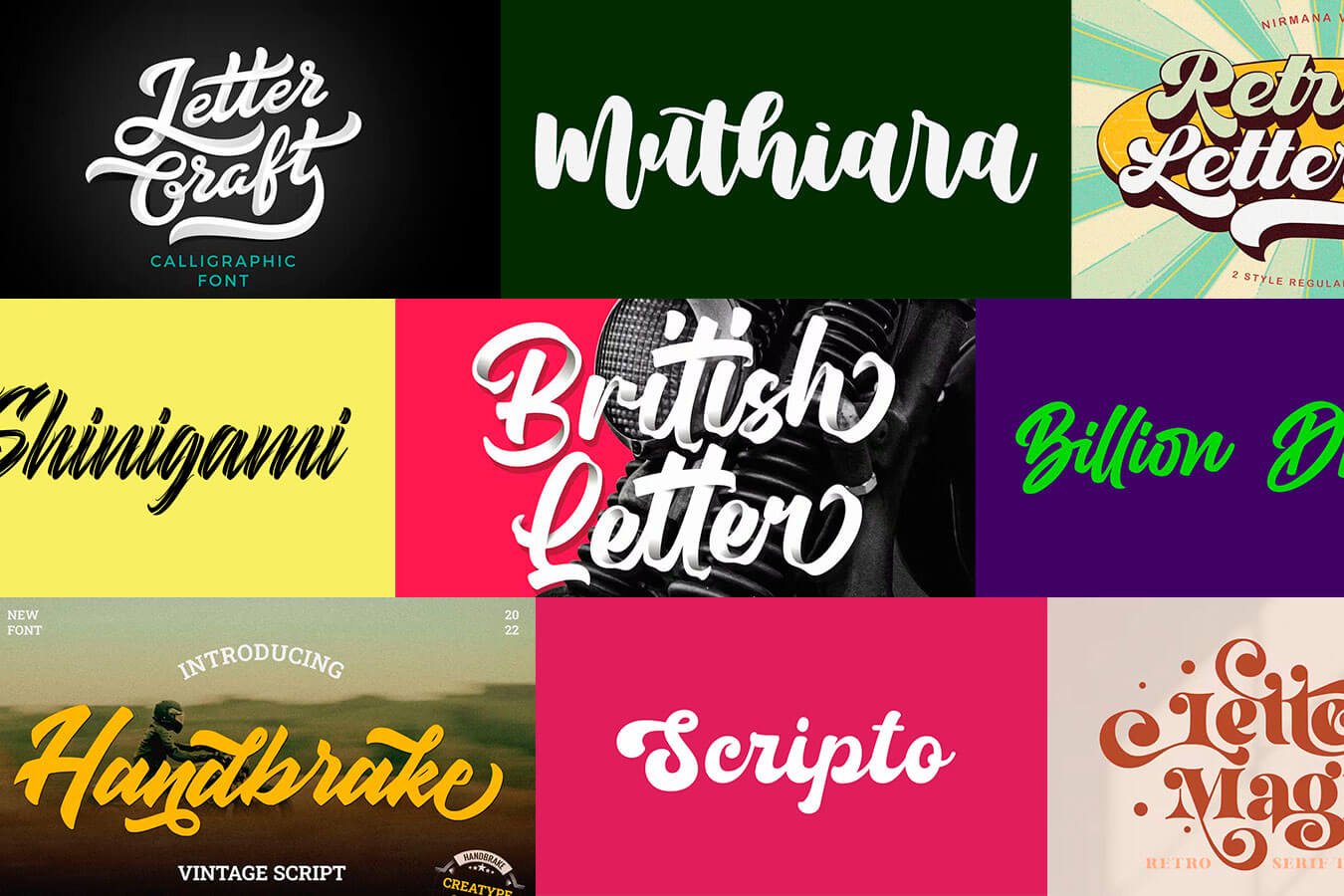Neste artigo, estou me propondo a ensinar tudo o que você precisa saber para dominar a criação de um novo arquivo no Illustrator.
Muitas pessoas podem achar essa prática óbvia, mas garanto que existem macetes que melhoram o seu domínio na ferramenta e facilitam o seu fluxo de trabalho que talvez você não conheça.
Novo arquivo
Assim que você abre o Illustrator (pelo menos na versão 24.2.1), você é apresentado a essa tela:

Nela você consegue ter acesso aos documentos recentes, acesso rápido à presets, tutoriais da Adobe e uma janela descrevendo features da última atualização.
Ao clicar em “file > new” ou através da tecla de atalho “ctrl+n”, você abre a janela de opções para a criação de um novo arquivo no Illustrator.
Eu costumo dividir essa janela em 4 grupos de informações para entender melhor, e vamos ver cada uma delas a seguir.
1- Presets
A primeira parte é dedicada aos presets.
Presets são padrões de arquivo com dimensões, orientações e modelos de cor específicos. Você consegue navegar em grupos como web, mobile e presets para materiais impressos.
Existem três principais diferenças entre os presets para web e impresso, são elas: unidades de medida, modelo e cor e qualidade.
Comumente, para arquivos destinados à web, utilizamos o modelo de cor RGB 72 ppi com as unidades de medida em pixels.
Acontece diferente para os arquivos destinados à impressão. Nele temos por padrão, arquivos com modelo de cor CMYK 300 ppi e as unidades de medidas variadas entre milímetros (mm) e pontos (pt).
Se você quer aprender mais sobre os modelos de cor, escrevi um artigo explicando melhor sobre RGB e CMYK.
2- Dimensões
O segundo grupo de informações diz respeito às dimensões do arquivo.
A leitura de todo arquivo de Design sempre tem a ordem largura X altura, e o Illustrator mantém essa ordem. Caso você use o software em inglês, estará como “width” e “height”.
Nesse mesmo grupo, temos as opções de mudar as unidades de medida, editar a orientação das artboards (paisagem ou retrato) e também o número de artboards que aquele arquivo precisa ter.
Lembrando que você consegue mudar essas configurações com o arquivo pós-criado, algumas são mais intuitivas de encontrar do que outras.
3- Sangria
Já falei aqui sobre como fazer o fechamento de um arquivo para impressão. E outro detalhe é que ainda com o arquivo pré-criado, conseguimos fazer uma importante configuração para arquivos impressos.
Essa configuração é a sangria. Responsável por delimitar uma área além das artboards para assegurar a integridade do fundo do arquivo.
Os arquivos impressos precisarão passar por uma etapa na gráfica chamada de “refile”. Nessa etapa, a folha A0 é “refilada” para dar vida ao arquivo com o tamanho escolhido para o impresso.
E se você quer evitar um espaço branco chato nas laterais, sempre ultrapasse seu background para além da artboard.
4- Opções avançadas
Por fim, temos o grupo de informações para definição do modelo de cores. A partir do preset selecionado, o modelo de cores é adaptado, seguindo as diretrizes que falei no tópico “presets”.
Mas além do modelo de cores, é possível fazer alterações na qualidade do arquivo em pontos por polegada e também o modo de visualização.
Cada um desses pode ser alterado com o arquivo pós-criado. Vou te ensinar agora cada um deles.
Arquivo pós-criado
Como mudar as unidades de medida
Caso você tenha selecionado uma unidade de medida para o seu arquivo mas, por algum motivo quer alterar, vou te mostrar o que você pode fazer.
A primeira forma de resolver isso é por meio da janela “properties”. Para ter acesso a ela você vai clicar no item do menu principal “window > properties”.
Assim que a janela for aberta, aparecerão as opções de documento. Já de cara, você consegue ver as unidades de medida. Basta escolher a que faz mais sentido para você naquele projeto e ser feliz.
A segunda forma para alterar as unidades de medida do seu arquivo é por meio da régua.
Por padrão, o Illustrator não exibe a régua, então, para “invocá-la”, clique no item do menu principal “view > ruler > show rulers”, ou se preferir pode usar a tecla de atalho “ctrl+r“.
Com as réguas à vista, basta clicar com o botão direito e escolher as unidades de medida que você deseja para o seu arquivo.
Alterando tamanho das artboards
Existe um item da barra de ferramentas chamado “artboard”, e como você deve imaginar, é através dele que conseguimos fazer o redimensionamento de uma artboard, excluir ou acrescentar e também reordenar.
Selecione essa ferramenta ou utilize a tecla de atalho “shift+o”. Imediatamente a barra de controle do Illustrator vai se adaptar, trazendo opções específicas para a artboard.
Nessa barra de controle, você consegue mudar as especificações da artboard através de presets ou fazer a alteração manualmente.
Além dessa forma, você pode mexer com as opções de artboard através da “window > artboard”.
Quando você abrir a janela, irão aparecer as artboards disponíveis no seu arquivo. Caso você queira editar uma artboard especificamente, clique no ícone de artboard no canto direito e abrirá uma janela de opções.
Com essas opções, você define várias configurações para a artboard.
Conclusão
O Illustrator é um programa muito rico, e disponibiliza inúmeras funcionalidades e formas de encontrar soluções para determinados problemas.
Se você quer aprender mais sobre ele, recomendo que acompanhe a minha nova série de vídeos “comece por aqui”, onde dou dicas para iniciantes e intermediários na utilização do Illustrator.
É uma série totalmente gratuita e online, e que com certeza te ajudar muito a entender mais sobre o Illustrator.
Curtiu este artigo? Deixe seu comentário e nos vemos na próxima.