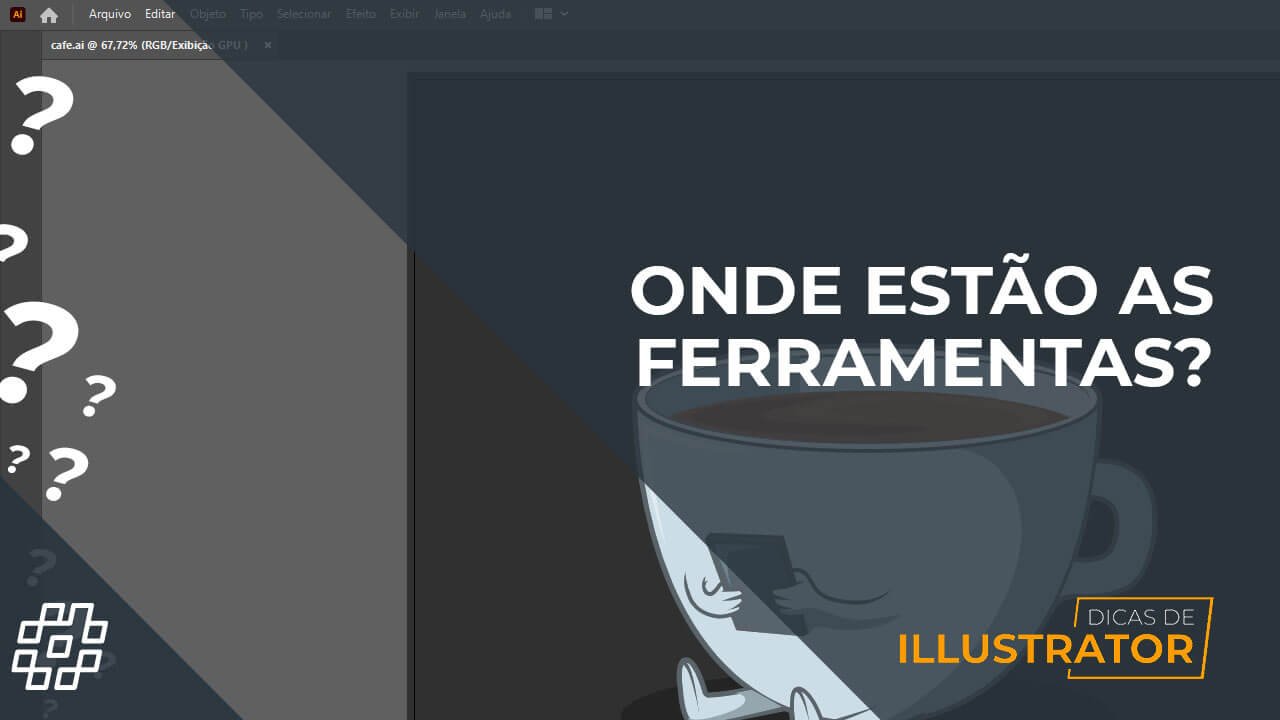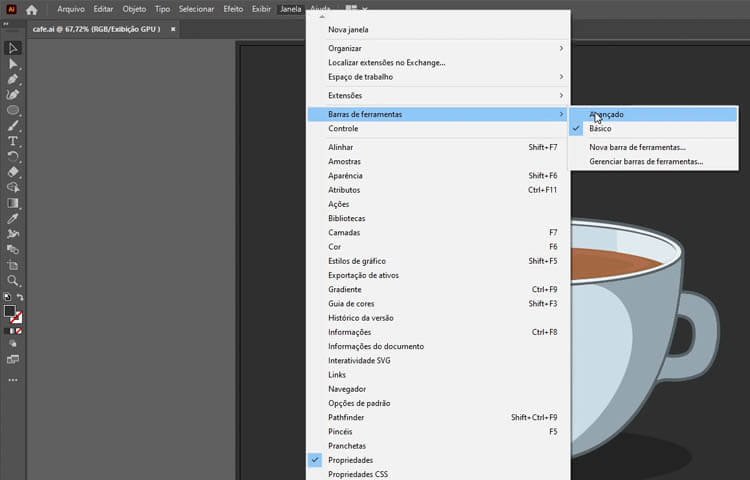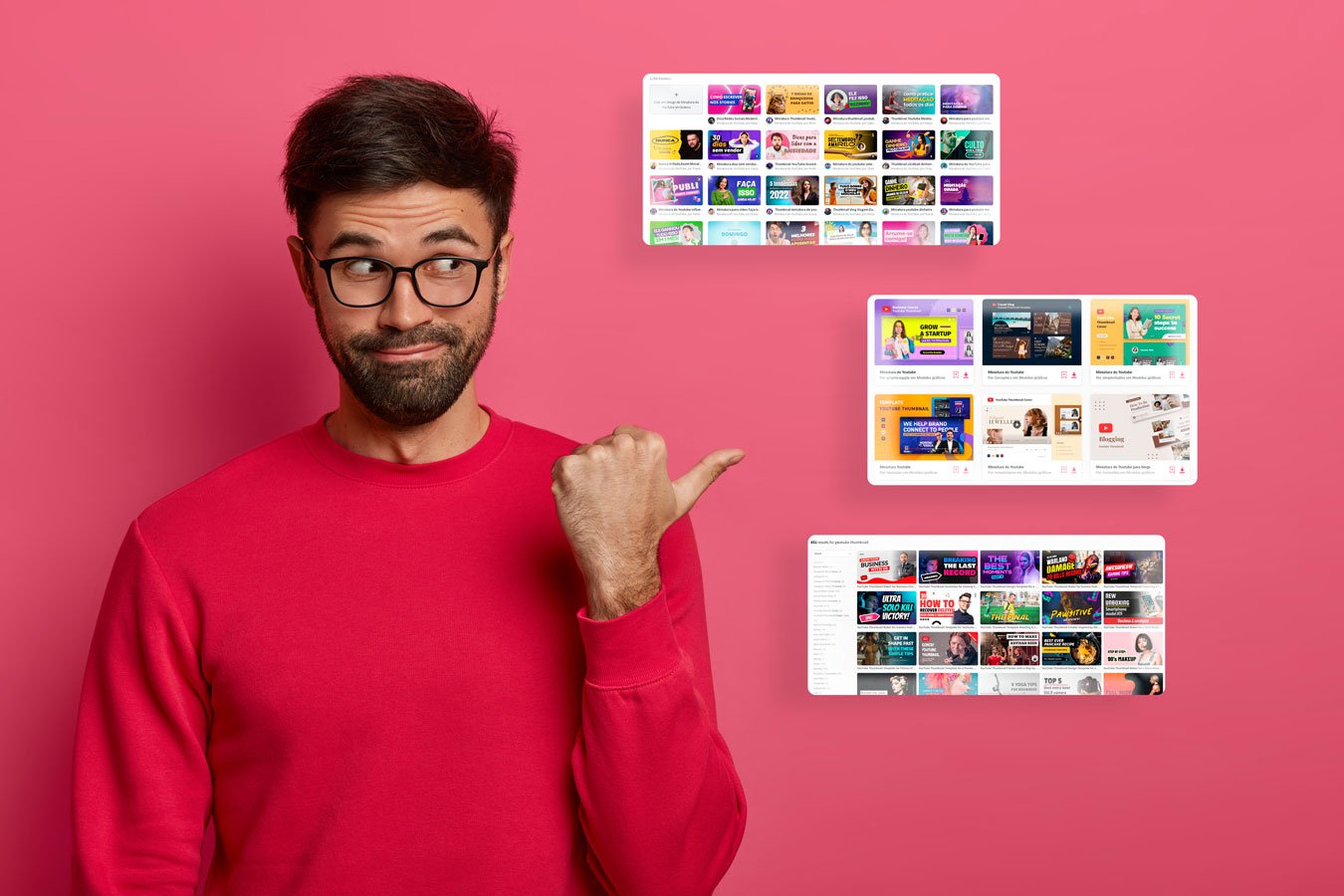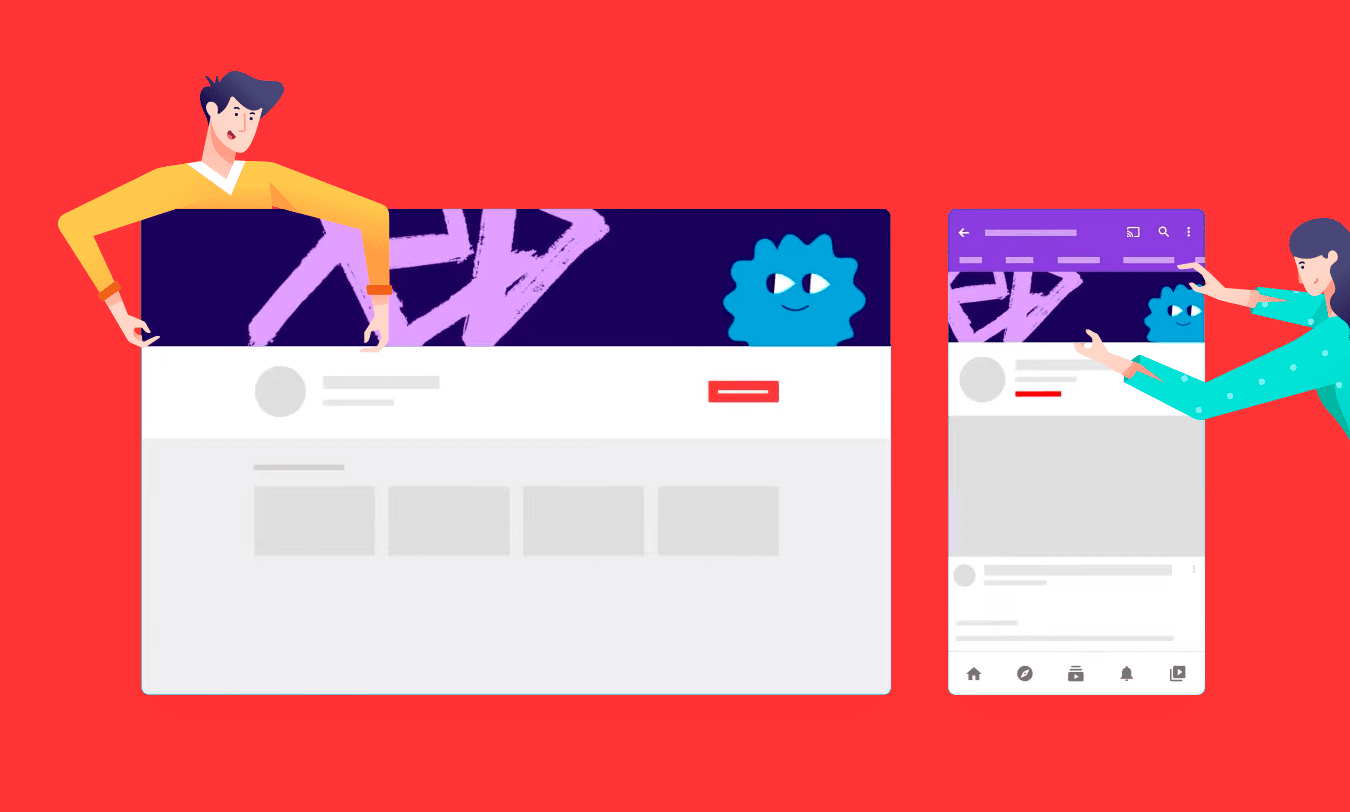Talvez já tenha acontecido com você aquela situação onde, no meio de um trabalho no Illustrator, as ferramentas simplesmente sumirem. E agora?
Antes de irmos mais a fundo na questão, saiba que existem alguns atalhos que podemos apertar, até mesmo sem querer, que tem como objetivo ampliar a tela, ou minimizar as ferramentas.

Outra coisa que pode ter acontecido com você também, é que de uma versão para a outra do Illustrator, a disposição de algumas ferramentas mudou e talvez sua Barra de Ferramentas esteja mais simples assim.
Então, nessa dica ultra rápida, mostramos quais são as possíveis causas dessas situações e como deixar a visualização ou a barra de ferramentas do jeito que quiser.
Versão em vídeo (se inscreva em nosso canal!)
Possíveis situações
As abas e a Barra de Ferramentas sumiram
Essa é a situação mais comum, que normalmente é causada por dois atalhos: Tab ou a letra F. E isso acontece muito já que são teclas que apertamos em conjunto com outras em diversos momentos.
O Tab serve para esconder tudo além das janelas de arquivos abertos. Se esse for o caso, aperte o Tab novamente e tudo volta ao normal.
Já o F ativa a Tela Cheia, mas tem dois níveis, um que apenas esconde as janelas dos artigos, mantendo apenas o ativo e outro que esconde tudo e deixa só a área de trabalho, sem ferramentas, visível. Mais uma vez, aperte o F e veja se suas ferramentas voltaram.
Outra possibilidade é que só algumas abas de ferramentas sumiram, aí normalmente é causado por termos fechado sem perceber.
Nesse caso, o jeito mais fácil é sempre redefinir para o layout salvo, indo em Janela > Espaço de Trabalho > Redefinir Essenciais (ou outro espaço de trabalho que esteja utilizando).
Nesse último caso também você pode experimentar outros espaços de trabalhos para ver qual é melhor para o que estiver fazendo.
A Barra de Ferramentas está menor
Aqui também não é um problema, mas apenas uma alteração realizada nas últimas versões do Illustrator, onde a Adobe fez duas versões da tradicional Barra de Ferramentas: a Básica e a Avançada, sendo a primeira mais focada nas principais ferramentas e a Avançada mostra tudo que o programa pode oferecer.
Quem já utiliza o software desde versões anteriores, com certeza vai ter mais facilidade mantendo a versão da barra como Avançada mesmo. Por isso, basta ir em Janela > Barras de ferramentas > Avançado.
Lá também você tem a opção de personalizar, escondendo ou mostrando algumas ferramentas.
Conclusão
Espero que essa dica tenha te ajudado. Essa série de dicas rápidas de Illustrator tem o objetivo de facilitar o dia a dia de quem está começando ou já trabalhando com essa ferramenta.
Até a próxima!