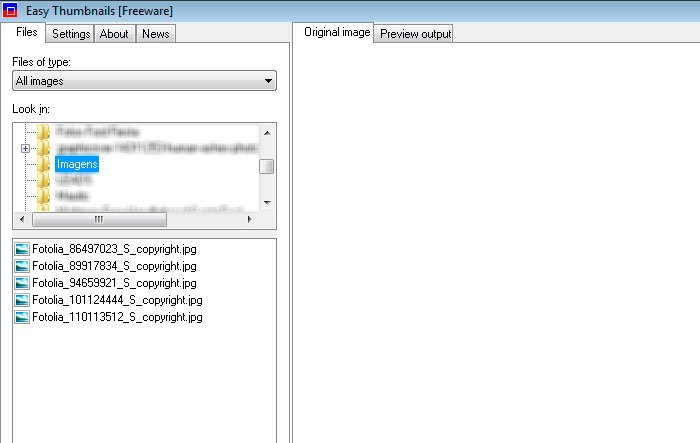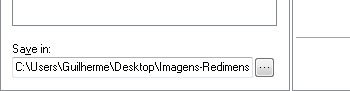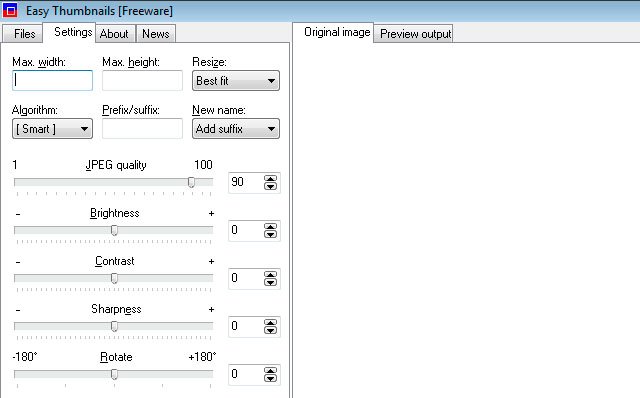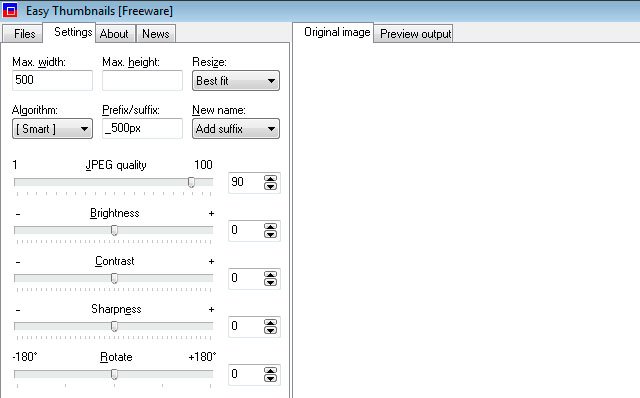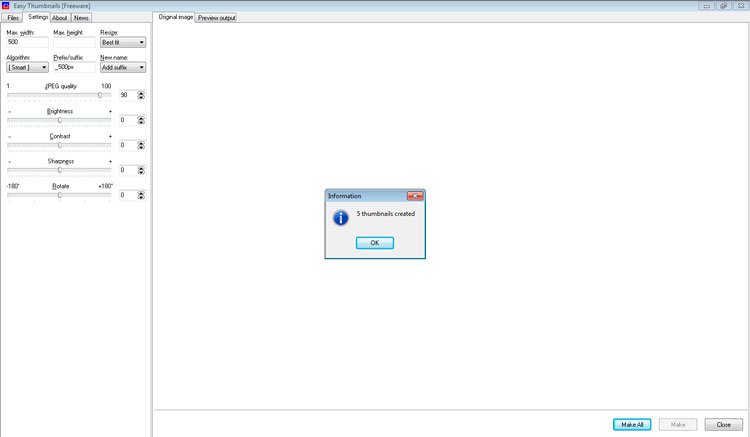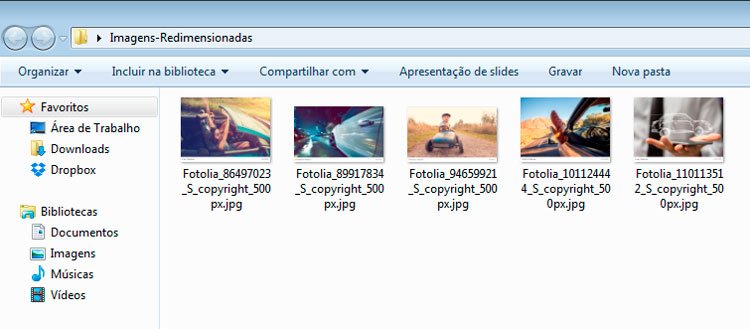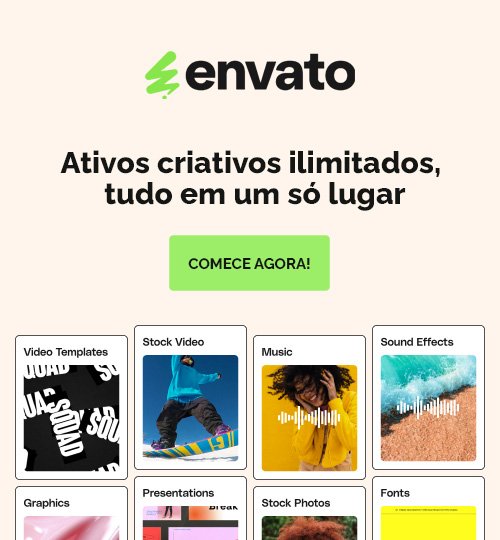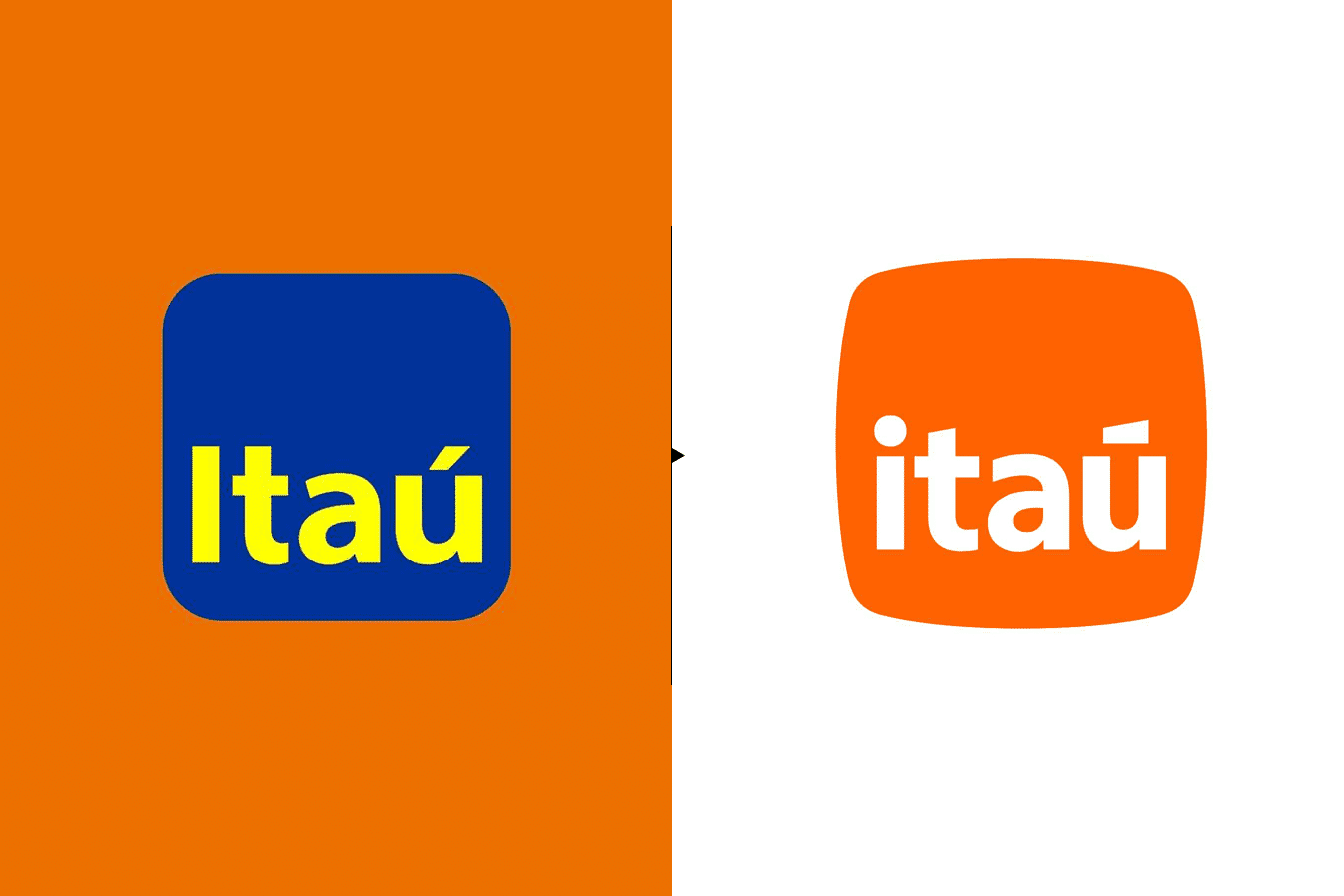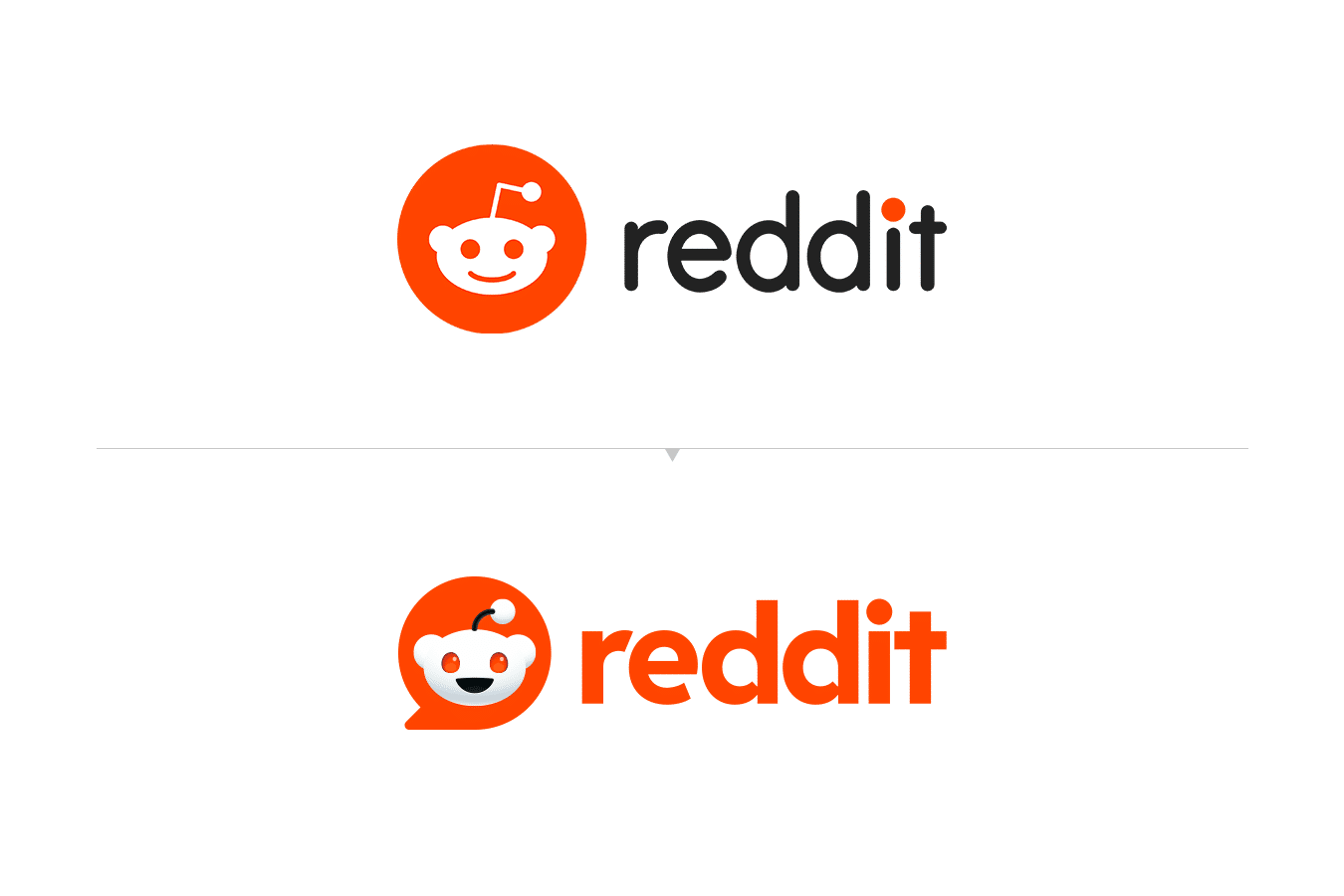Redimensionar várias imagens para tamanhos específicos é algo que a maioria dos designers gráficos estão acostumados.
Já falamos como você pode fazer esse processo utilizando ações do Photoshop, lembra-se?
Mas e quando, por algum motivo, não temos o software da Adobe disponível, ou ainda, se queremos algo mais simples e rápido?
Uma dica é o programa gratuito Easy Thumbnails.
Sua interface pode não ser aquela coisa linda e maravilhosa, mas o programa cumpre bem o que promete.
Veja como é fácil redimensionar várias imagens ao mesmo tempo com ele:
Escolhi o tema “carro” para isso. As imagens são essas:




Utilizando o Easy Thumbnails
É importante que todas as imagens que você deseja redimensionar estejam em uma única pasta.
Depois, de baixar e instalar o programa, basta abri-lo e localizar a pasta com as imagens na aba Files. Assim que clicar na pasta, o nome das imagens aparecerão abaixo.
Não se esqueça também de configurar a pasta de saída das imagens. No canto inferior direito é possível alterar a pasta onde serão salvas as imagens redimensionadas.
Feito isso, é hora de configurar as opções do programa para o processo de redimensionamento. Na aba Settings você poderá alterar a forma como as imagens serão processadas:
Max. width: Largura máxima (em pixels) que você deseja para as imagens.
Max. height: Altura máxima (em pixels) que você deseja para as imagens.
Resize: Como as imagens serão processadas Existem 5 opções que definem, por exemplo, se a imagem sofrerá cortes, caso você tenha definido uma altura e largura máxima. Não iremos abordar cada opção, recomendo que teste para se acostumar com cada uma delas.
Algorithm: Como o próprio nome diz, o algorítimo que o o programa usará para criar as imagens. São 14 opções para você testar. A principal diferença é na qualidade final da imagem.
Prefix/sufix: Você pode adicionar um prefixo ou sufixo ao nome das imagens redimensionadas. Bem útil caso queira salvá-las na mesma pasta das imagens originais.
Além disso, você também poderá ajustar opções de qualidade do JPEG, brilho, contraste, nitidez e rotação, caso queira.
Supondo que nossas imagens terão todas 500px de largura, com altura dinâmica e eu queira adicionar o sufixo “_500px” ao nome das imagens, as configurações ficam assim:
Após tudo configurado, basta clicar no botão Make All, no canto inferior direito da tela. Ao final do processo, uma mensagem aparecerá confirmando o número de imagens que foram processadas.
Pronto! Agora basta verificar a pasta com as imagens redimensionadas:
Espero que tenha gostado dessa dica. Já utilizo o Easy Thumbnails há alguns anos e ele é uma ótima opção para redimensionar várias imagens ao mesmo tempo.
E você? Conhece outros programas que fazem algo parecido? Comente abaixo!